WATCHDOG.
Installation and Setup.
WatchDog installation is quick and easy. There are five settings that can be programmed. The easiest way to learn how to program is to watch the videos below.
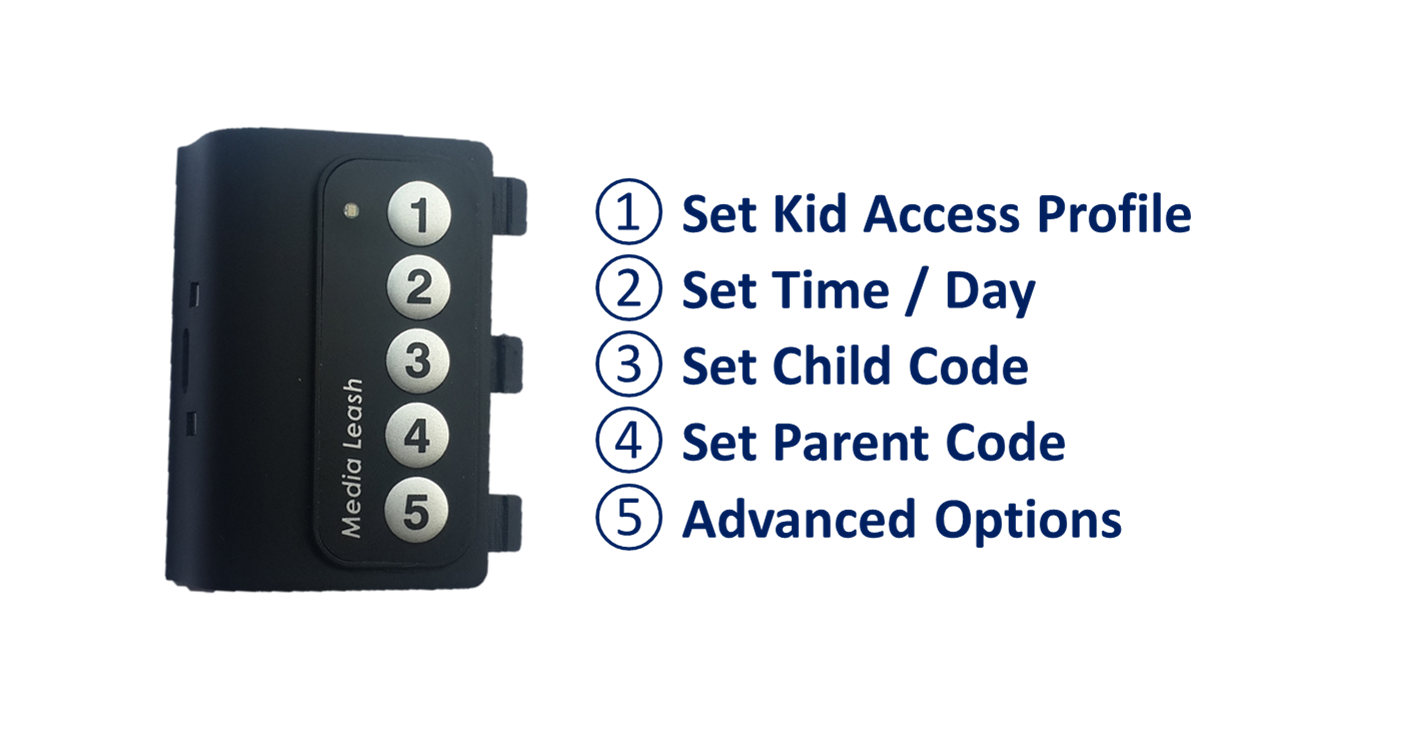

If you make a mistake, just wait for the lights to flash and try again. The WatchDog will exit out of program mode after 45 seconds from the last button press.
Setting 1: Set Kid Access Profile
Quick profiles allow you to set different access times for weekday or weekends and work for most families. Advanced Timer Options allow for a completely unique profile. Contact Support for more information on advanced setup.
From the table below, press the button to set the game time allowed on a weekday (Monday – Thursday)
Press the button to set the game time allowed on a weekend (Friday – Sunday)
| Button | 1 | 2 | 3 | 4 | 5 |
|---|---|---|---|---|---|
| Time (minutes) | 0 | 30 | 60 | 90 | Unlimited |
Setting 2: Set Time / Day
The WatchDog needs to know the current time and day in order to provide the automatic daily allowence. In general only the hour needs to be programmed, but you can enter the minutes as well.
Convert the current time to a 24 hour clock (i.e. 6:00 PM = 18:00)
-
Press button ① to enter the first digit
Press button ② to enter the second digit
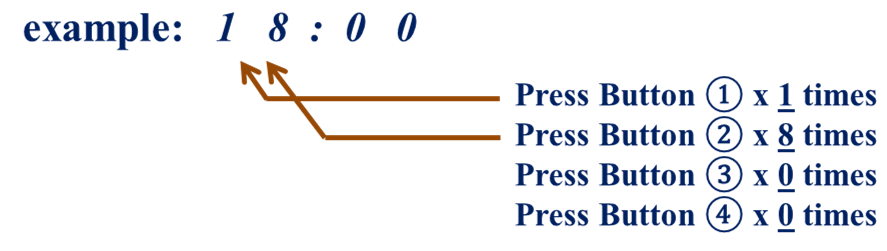
Press button ⑤ when time is set
| Day of the Week | Monday | Tuesday | Wednesday | Thursday | Friday | Saturday | Sunday |
|---|---|---|---|---|---|---|---|
| Press Button ① | 1 time | 2 times | 3 times | 4 times | 5 times | 6 times | 7 times |
Setting 3: Set Child Code (optional)
The default child code of 11111 enables Autostart features - which allow children to start the timer simply by pressing the controller power button. If the code is changed, the child must enter the code in order to use the controller. This setting only needs to be changed if siblings are using each others time.
Simply enter a new 5-digit child code
The unit will flash green to indicate the new code has been programmed and exit Programming Mode.
Setting 4: Set Parent Code (optional)
The Parent Code allows a user to access settings and add bonus time. Users with small children may not need to change this code, but households with more tech-savey children may choose to set their own code. If you lose your code, please contact tech service.
The default parent code is 3-3-4-4-5.
Enter the new 5-digit parent code
The light will turn Orange
Confirm the new 5-digit parent code
The unit will flash green to indicate the new code has been programmed and exit Programming Mode

High Security Codes
Tamper Detection
If the first digit is changed to a 5, the battery will lock-out if removed from the controller. To Unlock the battery – enter the parent code after the battery has been reinstalled.
Included Accessories: Charging, Fun, and Security.
The WatchDog One comes with the accessories below to reduce clutter, add security, and even some bling for the children.

Remote Charging Dock
Capable of charging two controllers simultaniously, the Charging Base can be powered by any of the USB jacks located in the front or back of the Xbox.
Alternatively, the charger can plug into any USB charger to keep your AV setup clutter free.

Tamper Detection Stickers
Tamper Detection Stickers can be placed over the original Xbox controller charging port to prevent children from circumventing the WatchDog.
Additionally, parents can set a high security code to detect the battery is removed (see programming).

Thumb Grips
The WatchDog One comes with Thumbgrips which can be used to identify different siblings remotes. We provide a few because kids like to customize their remotes.